Wi-Fi não funciona? Veja possíveis causas e soluções para o problema
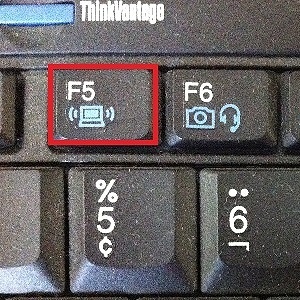
Alguns leitores entraram em contato com o UOL Tecnologia relatando problemas com a conexão Wi-Fi. De acordo com eles, seus notebooks não conseguem se conectar às redes sem fio de suas casas.
Se tiver alguma dúvida sobre tecnologia, envie um e-mail para uoltecnologia@uol.com.br, que ela pode ser respondida.
Não é possível detectar exatamente a causa dos problemas a distância. Entretanto, há alguns procedimentos padrão que podem resolver o problema. Veja as cinco causas mais comuns, de acordo com os principais fabricantes de sistemas, computadores e roteadores. E aprenda também a resolver as falhas.
1. Botão de Wi-Fi
Atualmente, quase todo notebook possui um botão que liga e desliga a conexão Wi-Fi. Pode ser uma tecla como F2, F5, F12 ou mesmo um comutador dedicado (isso varia de acordo com a marca e o modelo do computador). Esse botão, normalmente, é indicado por uma antena em funcionamento (como na imagem). Procure onde habilitar o Wi-Fi do computador e certifique-se de que ele esteja ativado.
2. Distância
Com o notebook mais perto do roteador, o sinal estará mais forte e melhor. Se estiver longe, a conexão fica fraca e, às vezes, não consegue captar o sinal. Caso haja muitas paredes entre os eletrônicos, isso também pode comprometer a conexão. Experimente colocar seu notebook o mais próximo possível do aparelho.
3. Windows
Algum conflito do próprio Windows pode ser o motivo de sua rede móvel estar inoperante. Para descobrir se esse é o problema (e resolvê-lo), clique no símbolo de Wi-Fi, ao lado do relógio, na barra inferior do sistema.

Selecione “Abrir a Central de Rede e Compartilhamento”. Na nova tela, clique em “Solucionar Problemas”. O próprio Windows mostrará as causas e as soluções para ter sua rede operando novamente. Basta seguir as instruções do sistema.
4. Roteador
O seu roteador pode estar desligado ou funcionando de forma incorreta. Verifique se a luz de sinal sem fio no aparelho está acesa e piscando (o símbolo é semelhante ao do botão Wi-Fi, mencionado acima). Se não estiver, desconecte o roteador, espere no mínimo dez segundos e depois conecte-o novamente.
Caso a rede não retorne, uma boa ideia pode ser resetar o aparelho. Isso apagará os dados do equipamento e você terá de configurá-lo depois, com sua senha, login e endereço de IP. O manual do usuário pode ajudar nesse processo, mas ele não é muito simples: por isso, desaconselhado para pessoas com conhecimentos básicos.
Para fazer o “reset”, faça o seguinte. Em algum lugar na estrutura (normalmente, na parte de trás), há uma pequena abertura (provavelmente com a inscrição “reset”). Pressione por 15 segundos o botão com algum utensílio fino (uma ponta de clip, por exemplo). Depois, reconfigure.
5. Drivers
O problema pode ser algum driver antigo ou que esteja faltando em seu notebook. Sem alguns desses arquivos – referentes a uma placa de vídeo ou de rede, por exemplo –, a máquina não funcionará corretamente.
Para saber se este é o seu problema, utilize o programa DriverEasy. Ele procura em seu notebook os drivers desatualizados e os que estão faltando. Na versão paga do programa, basta clicar em “Obter Drives”, que ele automaticamente mostra uma lista para o usuário baixar e atualizar sua máquina.
Caso não deseje pagar, anote o nome do driver de rede que está faltando. Então, procure na página do fabricante, faça o download e a instalação.

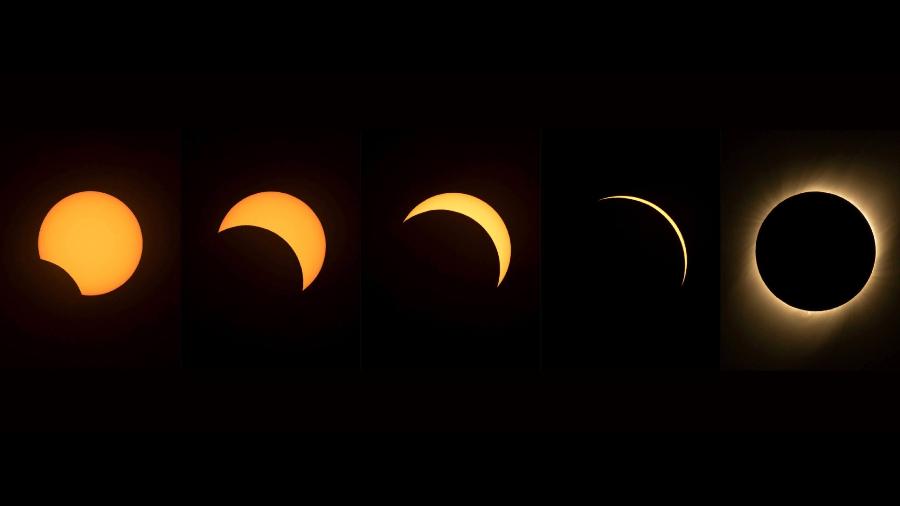
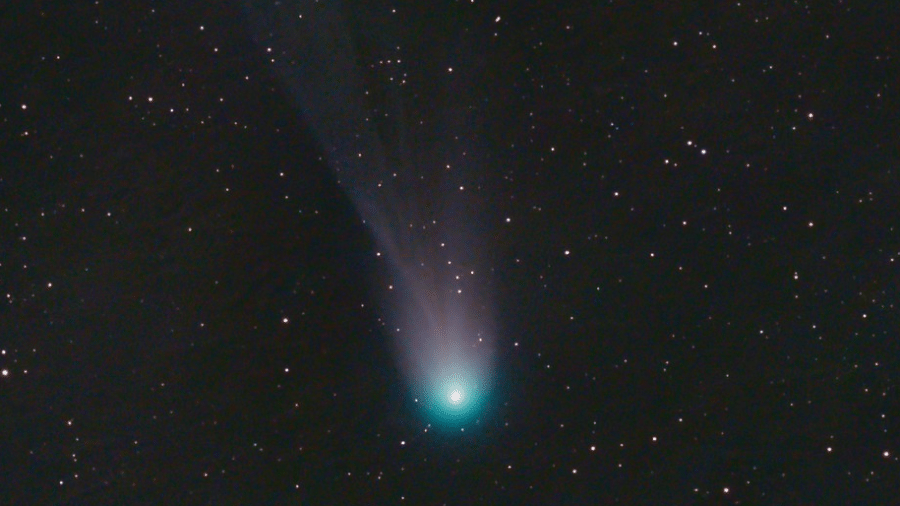








ID: {{comments.info.id}}
URL: {{comments.info.url}}
Ocorreu um erro ao carregar os comentários.
Por favor, tente novamente mais tarde.
{{comments.total}} Comentário
{{comments.total}} Comentários
Seja o primeiro a comentar
Essa discussão está encerrada
Não é possivel enviar novos comentários.
Essa área é exclusiva para você, assinante, ler e comentar.
Só assinantes do UOL podem comentar
Ainda não é assinante? Assine já.
Se você já é assinante do UOL, faça seu login.
O autor da mensagem, e não o UOL, é o responsável pelo comentário. Reserve um tempo para ler as Regras de Uso para comentários.