Veja como buscar imagens no Google a partir de arquivo de imagem ou link
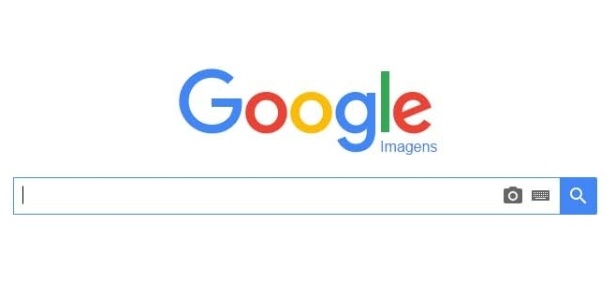
O Google Imagens é um serviço bastante utilizado para encontrar fotos, papéis de parede e ilustrações de todos os tipos dentre os milhões de arquivos espalhados pela internet. Um recurso interessante e pouco conhecido é a capacidade de realizar busca reversa de imagens.
Geralmente o serviço funciona de forma parecida a encontrar outros tipos de conteúdo no Google: ao entrar no buscador, em images.google.com, você digita algo que queira encontrar, como "UOL", e a busca retornará com resultados que tenham a ver com isso, como várias imagens da logo do portal.
Com a busca reversa é diferente. Você já tem um arquivo de uma determinada imagem salvo no computador --ou um link da internet que leva à tal imagem-- e quer saber se encontra na internet resultados iguais ou parecidos com o que aquela foto aparenta.
Isso é útil para encontrar mais informações referentes ao que é mostrado --por exemplo, saber em que cidade está construída uma estátua -- ou para acessar arquivos com melhor resolução. Veja como fazer.

Ao navegar na internet e se deparar com uma imagem que queira usar para a busca reversa, clique nela com o botão direito e em "Copiar endereço da imagem" ou opção similar no navegador (usamos o Google Chrome neste exemplo).
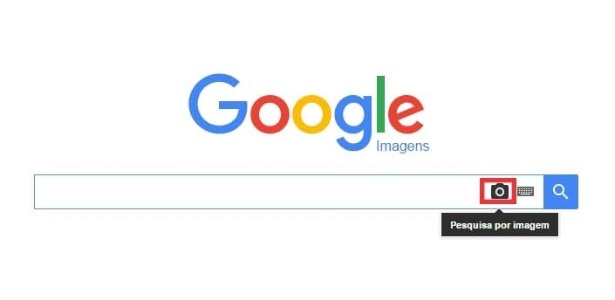
Em outra aba do navegador, abra o images.google.com.
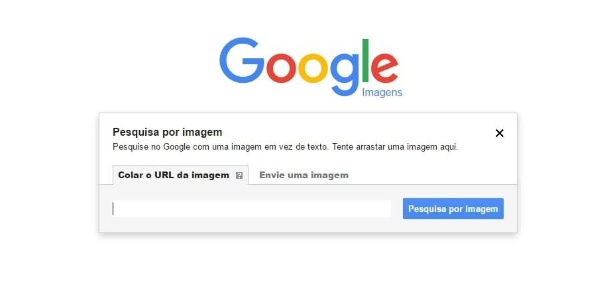
Clique na camerazinha (acima, indicada em vermelho) e verá duas abas: "Colar o URL da imagem" e "Envie uma imagem". Vamos começar a ensinar a primeira opção.
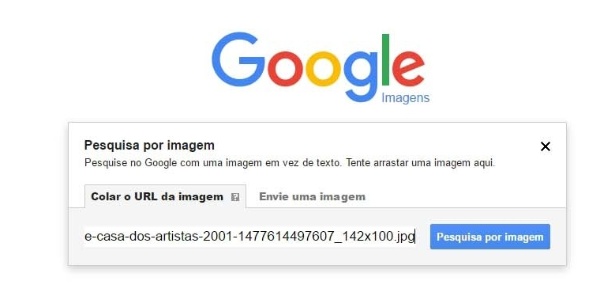
Clique no campo em branco e cole o link da imagem que você havia copiado no primeiro passo deste tutorial. Depois clique em "Pesquisa por imagem".

Aparecerão os resultados do Google relativos ao que a imagem apresenta. Os resultados podem não ser o que você esperava, mas normalmente o algoritmo do buscador é bem preciso.

Agora faremos usando a foto salva no HD do computador. Pode ser uma foto sua ou da internet. Nos dois casos, é importante saber em que pasta o arquivo está.
Se for imagem da internet, clique nela com o botão direito e em "Salvar imagem como..." ou opção similar no navegador (usamos o Google Chrome neste exemplo) e escolha a pasta do computador em que desejará salvar o arquivo.

Novamente com outra aba do navegador no images.google.com, clique na câmera (primeiro passo deste tutorial) e depois na aba "Envie uma imagem". Daí clique no botão "Escolher arquivo".

Abrirá uma janela para você localizar o arquivo salvo no computador. Selecione e clique em "Abrir".

Assim como no método anterior, o Google mostrara os resultados de páginas e imagens que têm a ver com a foto.








ID: {{comments.info.id}}
URL: {{comments.info.url}}
Ocorreu um erro ao carregar os comentários.
Por favor, tente novamente mais tarde.
{{comments.total}} Comentário
{{comments.total}} Comentários
Seja o primeiro a comentar
Essa discussão está encerrada
Não é possivel enviar novos comentários.
Essa área é exclusiva para você, assinante, ler e comentar.
Só assinantes do UOL podem comentar
Ainda não é assinante? Assine já.
Se você já é assinante do UOL, faça seu login.
O autor da mensagem, e não o UOL, é o responsável pelo comentário. Reserve um tempo para ler as Regras de Uso para comentários.