Saiba como aumentar a segurança de seus arquivos online

Cada vez mais usamos serviços online para guardar nossos arquivos, de fotos de família a planilhas de trabalho. O processo é fácil de realizar e a prática é muito conveniente: podemos compartilhar e acessar os documentos em qualquer lugar e ainda poupar a memória interna de nossos dispositivos. A dúvida sobre a segurança dos dados pode ser a última barreira para quem ainda não jogou tudo para a nuvem.
Pode soar paradoxal, mas arquivos pessoais guardados localmente são de mais fácil acesso para estranhos do que aqueles guardados em um serviço de nuvem confiável. Se você perder seu celular ou tablet, por exemplo, não é difícil conseguir visualizar e copiar documentos e imagens pessoais. O mesmo acontece com pendrives ou cartões de memória.
Além dos danos físicos que podem comprometer arquivos importantes gravados em dispositivos físicos, sempre existe a chance de um vírus ou malware danificar dados ou abrir a porta para que seus documentos pessoais, mesmo que gravados sigilosamente em uma pasta oculta, cheguem nas mãos erradas. Por mais que seu antivírus seja bom e atualizado, serviços de nuvem contam com equipes de profissionais que estão lá para garantir que seus dados não sejam roubados.
Ainda assim, como diz o ditado, "o seguro morreu de velho". Por isso, conheça três formas de proteger arquivos no Google Drive.
Notificações
As notificações são úteis para controlar quem acessa a planilha e quando o acesso é realizado. Essa é uma manobra de segurança. Se você receber um aviso que o arquivo foi acessado, pode se prevenir e descobrir quem está mexendo nos documentos.

Para isso, vá em "ferramentas" no menu do topo e selecione "Regras de notificação". É possível escolher relatórios diários ou notificações por e-mail assim que o arquivo for alterado.
Alterações indesejadas
Algumas vezes um arquivo é arruinado sem intenção. Quem compartilha arquivos pelo Google Drive já pode ter sentido isso na pele.

Algumas informações que você compartilha não necessariamente precisam ser alteradas. Se for o caso, você pode selecionar quem poderá ver os arquivos e se podem editá-los. De preferência, faça isso quando criar um novo arquivo de compartilhamento. Ao selecionar com quem vai compartilhar a planilha, você também pode definir os que terão permissão para editá-la.

Para isso, selecione "Ferramentas" no topo da página e depois clique em "Proteger página". Na janela que surge na lateral direita de seu monitor, escolha quem poderá editar a página ou a célula da planilha .
Se o processo for realizado com sucesso e o arquivo estiver protegido, aparecerá um cadeado na janela.
Autenticação em dois fatores
A autenticação em dois fatores, que permite o acesso só quando uma segunda verificação é realizada por SMS ou e-mail, aumenta a segurança de seus documentos.
Para optar por uma segunda autenticação, vá em "Minha conta" em seu perfil de usuário. Em "Login e segurança", ative "Verificação em duas etapas".

Depois, clique em "Primeiros passos" e confirme sua senha em "Fazer login".
Coloque seu número e faça o teste. Você receberá um código por SMS. Basta digitar o código e mandar ativar a verificação em duas etapas. Lembre-se: feito isso, você terá que passar pelo processo sempre que fizer seu login.

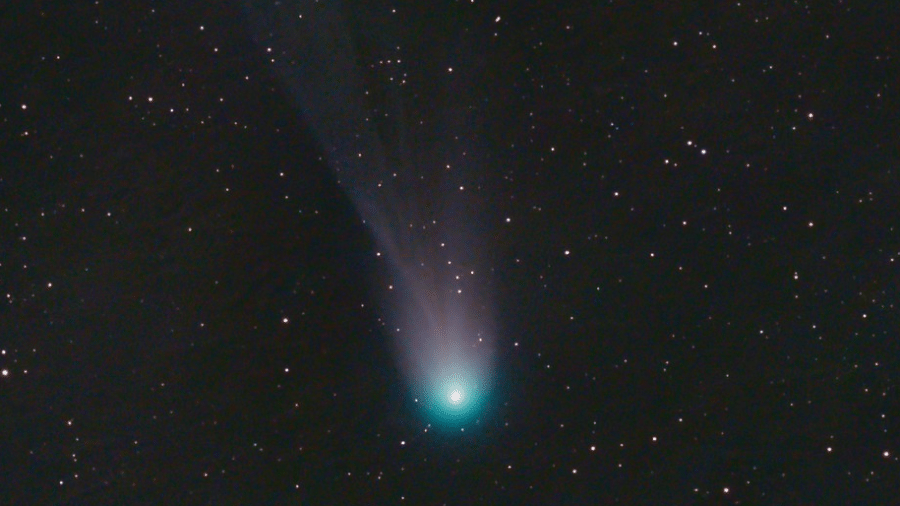




ID: {{comments.info.id}}
URL: {{comments.info.url}}
Ocorreu um erro ao carregar os comentários.
Por favor, tente novamente mais tarde.
{{comments.total}} Comentário
{{comments.total}} Comentários
Seja o primeiro a comentar
Essa discussão está encerrada
Não é possivel enviar novos comentários.
Essa área é exclusiva para você, assinante, ler e comentar.
Só assinantes do UOL podem comentar
Ainda não é assinante? Assine já.
Se você já é assinante do UOL, faça seu login.
O autor da mensagem, e não o UOL, é o responsável pelo comentário. Reserve um tempo para ler as Regras de Uso para comentários.