Excel: aprenda a somar produtos semelhantes em planilha de vendas
O leitor Rodrigo enviou uma planilha ao UOL Tecnologia pedindo ajuda em uma planilha de Excel. Ele quer somar as vendas de sua empresa, considerando as diferentes categorias de produtos.
Se tiver alguma dúvida sobre tecnologia, envie um e-mail para uoltecnologia@uol.com.br, que ela pode ser respondida.
Para isso, será preciso reorganizar a lista de acordo com o nome dos itens. Depois, somar a quantidade vendida para cada consumidor diferente, utilizando a fórmula de soma. Veja abaixo como fazer.
Passo 1. Com a planilha aberta, selecione a coluna com os nomes dos diferentes produtos. Na guia Dados, clique no símbolo com as letras A e Z, ao lado de uma seta para baixo. Na janela que aparecer, marque “Expandir a seleção” e clique em “Classificar”. 
Passo 2. Todos os itens foram reorganizados. É hora de criar fórmulas de soma para calcular a quantidade de produtos vendidos para diferentes lojistas (exemplo pedido pelo leitor). Crie uma segunda tabela com duas colunas. Preencha uma delas com os nomes dos produtos. 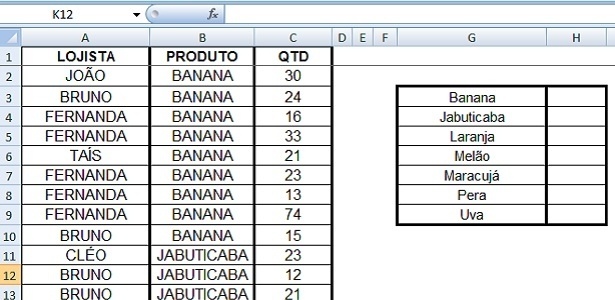
Passo 3. A segunda tabela criada indicará a soma dos produtos agrupados na primeira tabela. Para isso, clique em uma célula em branco e digite =SOMA(código da célula inicial:código da célula final). No exemplo, considerando todas as células de “banana”, ficou assim: =SOMA(C2:C10). 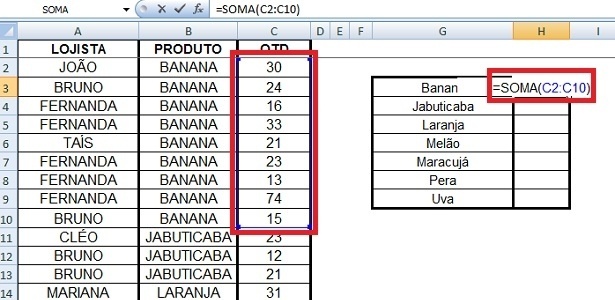
Passo 4. Repita o procedimento para os outros produtos. No exemplo, somamos todas as vendas relacionadas a jabuticaba. 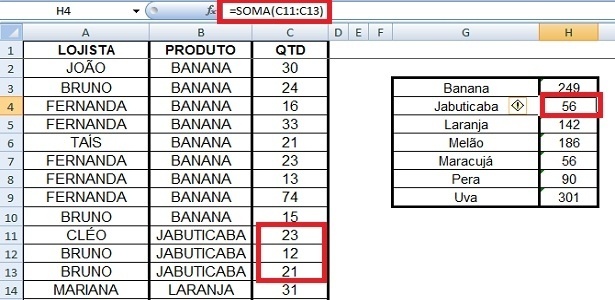
Passo 5. Depois de repetir o processo com todos os produtos, crie uma nova tabela para inserir o resultado total de produtos vendidos. Preencha o campo com a fórmula =SOMA(total do primeiro produto vendido: total do último produto). No exemplo, ficou assim: =SOMA(H3:H9). 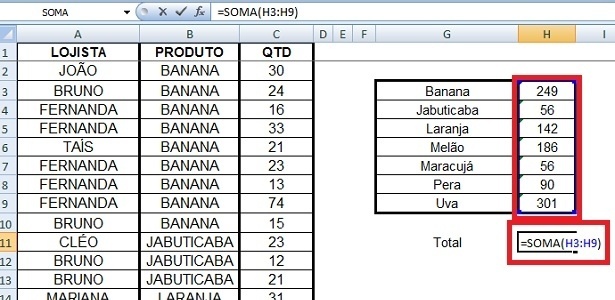
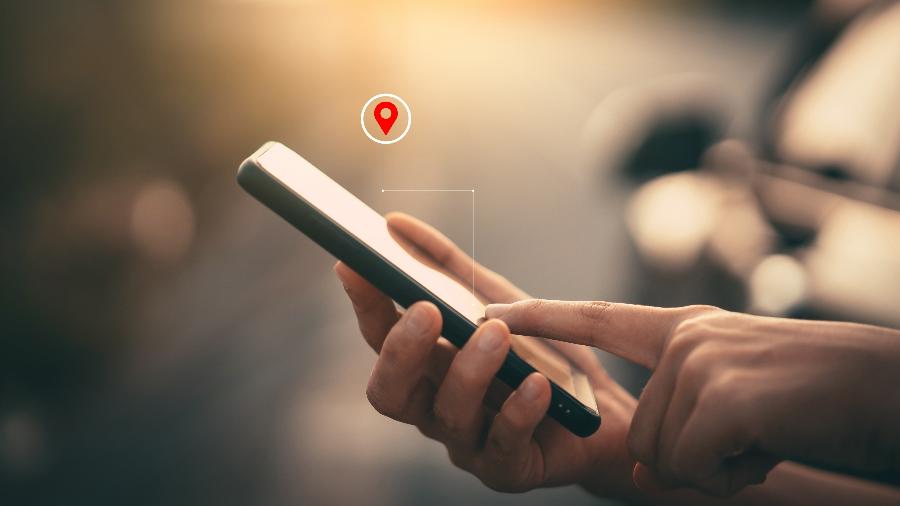
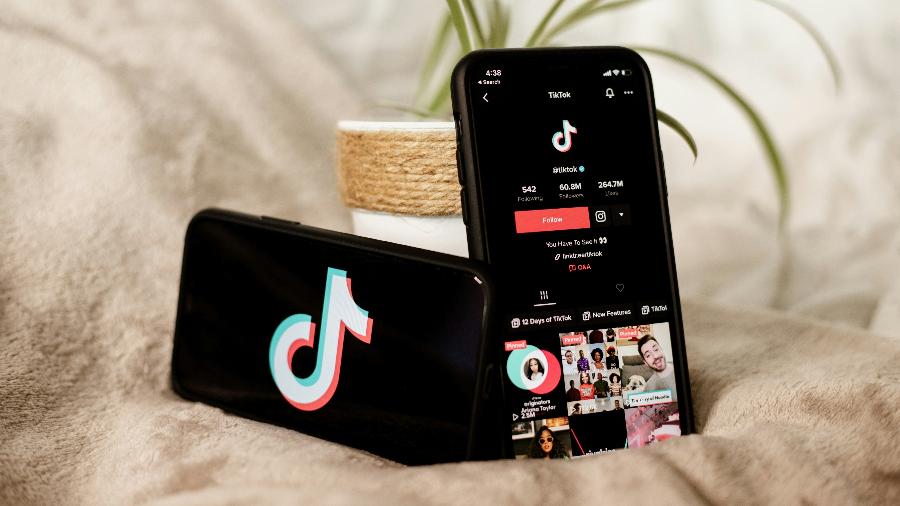







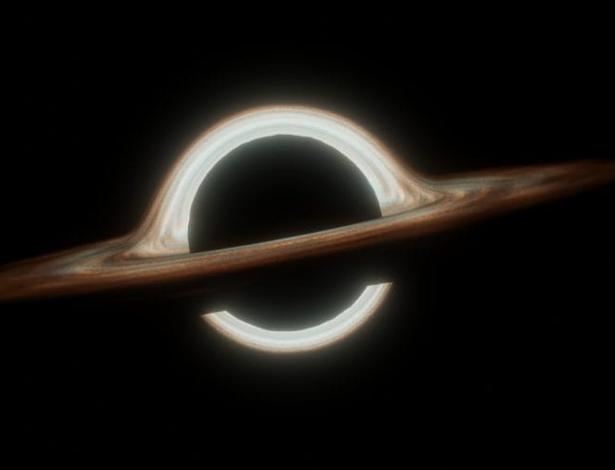

ID: {{comments.info.id}}
URL: {{comments.info.url}}
Ocorreu um erro ao carregar os comentários.
Por favor, tente novamente mais tarde.
{{comments.total}} Comentário
{{comments.total}} Comentários
Seja o primeiro a comentar
Essa discussão está encerrada
Não é possivel enviar novos comentários.
Essa área é exclusiva para você, assinante, ler e comentar.
Só assinantes do UOL podem comentar
Ainda não é assinante? Assine já.
Se você já é assinante do UOL, faça seu login.
O autor da mensagem, e não o UOL, é o responsável pelo comentário. Reserve um tempo para ler as Regras de Uso para comentários.