É simples! Aproveite os apps e aprenda a editar vídeos bacanas no celular
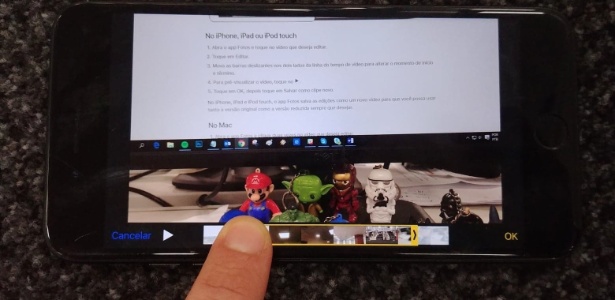
Hoje, quase todas as nossas fotos e vídeos acabam ficando no celular ou na nuvem. Então, imagine reunir num clipe os melhores momentos daquela viagem, cenas do seu namoro ou casamento, os flagras incríveis das crianças... Pois saiba que edição de vídeo não precisa ser coisa de profissional.
Já existem muitos apps que te ajudam numa edição simples, porém eficiente. Dá para recortar, juntar e colocar uma trilha legal, usando os dedos e a criatividade.
Neste tutorial, vamos ensinar como fazer isso no app mais usado por usuários de Android e iOS para gerenciar fotos e vídeos: o Google Fotos. Depois, sugerimos mais alternativas para você experimentar outras formas de editar um vídeo incrível.

Então, vamos lá: no seu smartphone, abra o Google Fotos e, caso ainda não tenha feito, faça o login na sua conta do Google. É preciso estar ligado a uma rede wi-fi ou 3G/4G.
Na página principal do app, clique em Fotos e depois no menu principal (representado por três pontos verticais no topo direito) ou em Assistente.

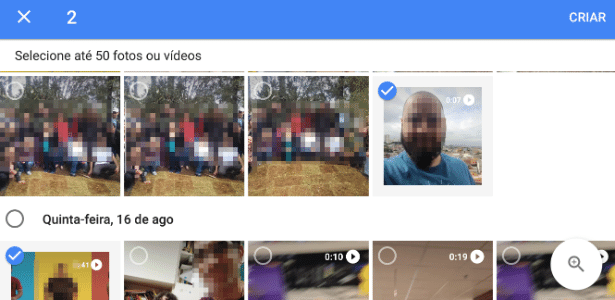
Escolha a opção "Filme".
Na tela seguinte, selecione na primeira opção "Novo filme" as fotos ou os vídeos que você quer ver no filme --dá para misturar. Terminada essa parte, no topo direito, toque em "Criar".
Agora é hora de começar a edição. O Google Fotos monta automaticamente uma sugestão de como o vídeo pode ficar, mas você pode mexer. Para ver como esta ficando, toque no botão de "play".

Aparecerão na tela os "clipes", isto é, as fotos e vídeos brutos --isto é, como foram gravados originalmente na câmera. Perceba que há barras horizontais em cada um deles. Elas definem os trechos que você pretende cortar de cada um deles. Com o dedo, mova as barras de começo e fim do clipe como quiser.
Se quiser mudar a ordem dos clipes, toque e segure com o dedo cada foto ou vídeo e mova para cima ou baixo para editar a ordem desejada. Se o clipe ficar no alto, será o primeiro da edição final. Se ficar no fim, será o último.
Ao lado direito de cada foto ou vídeo, há um menuzinho com três pontos. Clique nele para ver opções adicionais para cada trecho:

- Mostrar todo o vídeo/ocultar partes cortadas: essas duas alternam entre mostrar todo o vídeo bruto ou ocultar aquele trecho que você já decidiu que não vai usar mais. Ferramenta útil se estiver editando vídeos longos, pois ajuda a não ficar perdido procurando o trecho certo
- Desativar som: retira o som ambiente do vídeo bruto. Ajuda para criar clipes com trilha sonora, valorizando a música de fundo
- Inserir clipe: acrescenta uma nova foto ou vídeo entre um clipe e outro. Essa mesma opção está na tela da edição também, como "Adicionar fotos e vídeos" e um botão azul.
- Duplicar: baixa outra cópia do clipe em questão, caso queira um outro trecho do vídeo bruto.
- Remover: retira o clipe.

Note ainda que existe um botãozinho com um ícone de nota musical, ao lado direito da barra rolante do vídeo editado. Nele você coloca uma trilha sonora à sua escolha. As opções são: "Minhas músicas" (e lista as músicas mp3 salvas no seu celular, para escolher uma delas), "Música-tema" (lista músicas que o Google sugere) e "Sem música".
No final de toda a edição, clique em "Salvar". Uma cópia em vídeo da edição aparecerá para você dentro da sua biblioteca do Google Fotos. Para achá-lo, entre na aba "Álbuns" na página principal do Google Fotos, e depois na pasta "Vídeos".
Deu preguiça? Deixe o app fazer sozinho
Se você reparar na terceira imagem deste passo a passo, o Google Fotos dá naquela tela opções automáticas de filme por temas populares --crianças crescendo, gatos, cachorros, selfies etc. O app usa inteligência artificial para reconhecer e selecionar as imagens de cada tema.
Se escolher um desses temas, basta seguir as instruções do app e esperar o vídeo final ficar pronto, com trilha sonora e tudo mais escolhido pelo Google. E se gostar do resultado, clique em "Salvar".
Outras opções

Seu próprio celular: Pouca gente sabe, mas alguns celulares têm opção nativa para editar vídeos. Como faz? Após filmar o vídeo, veja o resultado no visualizador nativo do aparelho. Daí procure em "Editar" ou uma opção similar.
Geralmente isso consta em tops de linha como o iPhone X, Galaxy S9 e LG G7 ThinQ, mas alguns modelos intermediários já fazem isso, como o Galaxy A8. Aqui o recurso é superbásico: geralmente só corta um clipe longo em um tamanho menor, com o trecho à sua escolha. Alguns tops também permitem escolher trechos para deixar em câmera lenta. E é isso.

FilmoraGo (Android e iOS): Este é um dos apps mais completos do gênero, e como tem tantas opções ele vai exigir um pouco mais do editor que existe dentro de você. Dá para mixar o volume do áudio original do vídeo e da trilha sonora, traz transições entre cenas, filtros de imagens (como os do Instagram), põe legendas e outras firulas. O ruim é que ele coloca uma vinheta do app no vídeo concluído. Para tirar isso, só pagando R$ 6,99.

YouCut (Android): Este é tão legal quanto o FilmoraGo, mas traz a vantagem de não colocar vinheta nem marca d'água no vídeo. Ele corta, altera a velocidade de reprodução, põe emojis e redimensiona a proporção de tela. Outros recursos, como sobreposições de imagem temáticas (como corações e estrelinhas de Natal), só no FilmoraGo.

Kinemaster (Android e iOS): O Kinemaster põe marca d'água, e para tirar, só assinando o serviço por R$ 11,74 todo mês ou R$ 93,91 todo ano. Mas de graça dá para por trilha sonora em mp3, legendas, efeitos (como pixelização de rosto), incluir gravação de voz sua por cima do vídeo e outras coisas.

VivaVideo (Android e iOS): Outro gratuito com certos recursos que paga-se para destravá-los, incluindo a remoção da chatinha marca d'água. Traz uns efeitos de vídeo bem interessantes como "raio X" (com cores invertidas) ou "VHS (como fita de vídeo velha), além de umas graças estilo filme de ação, como relâmpagos e dragão passando na tela. Todos estes são grátis.
Veja abaixo, por exemplo, o resultado de um improviso meio sem noção que fizemos na redação do UOL com o VivaVideo.
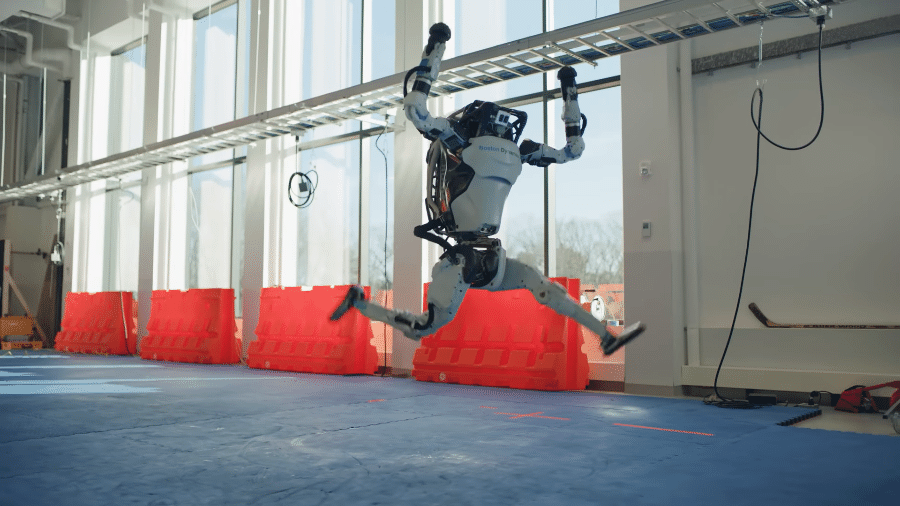

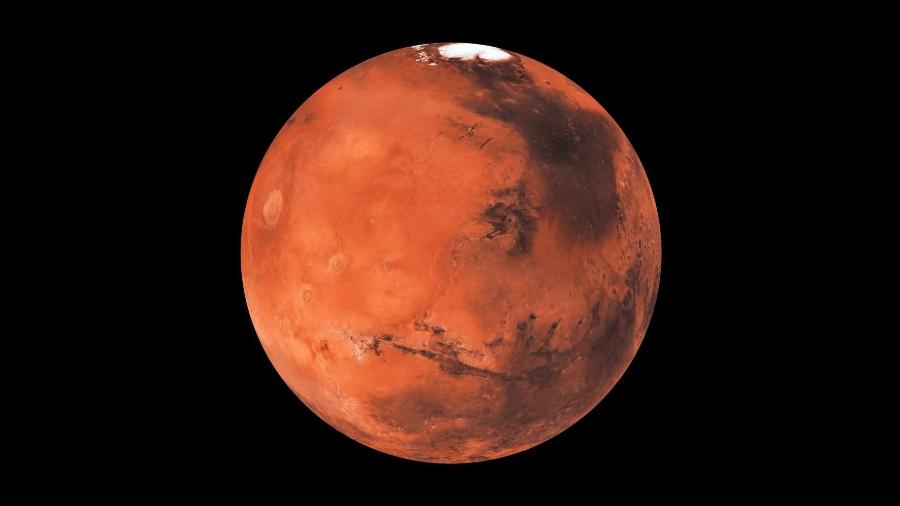



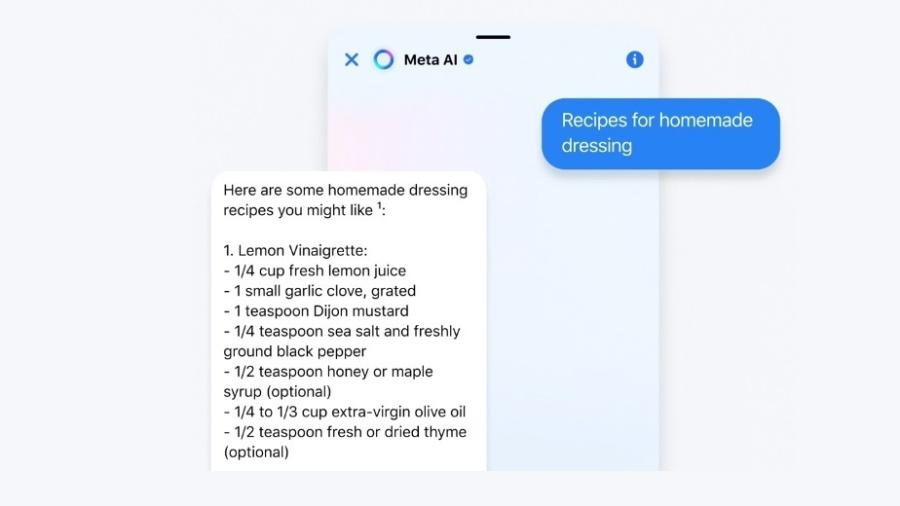
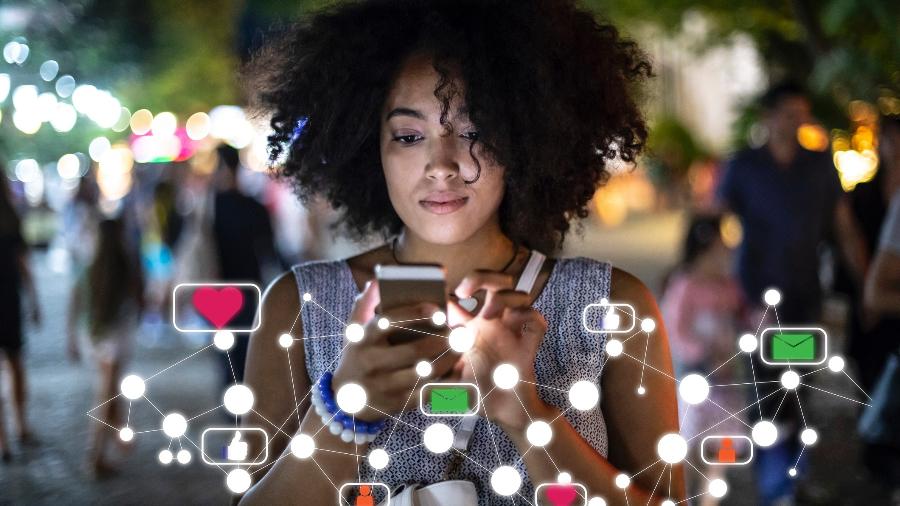

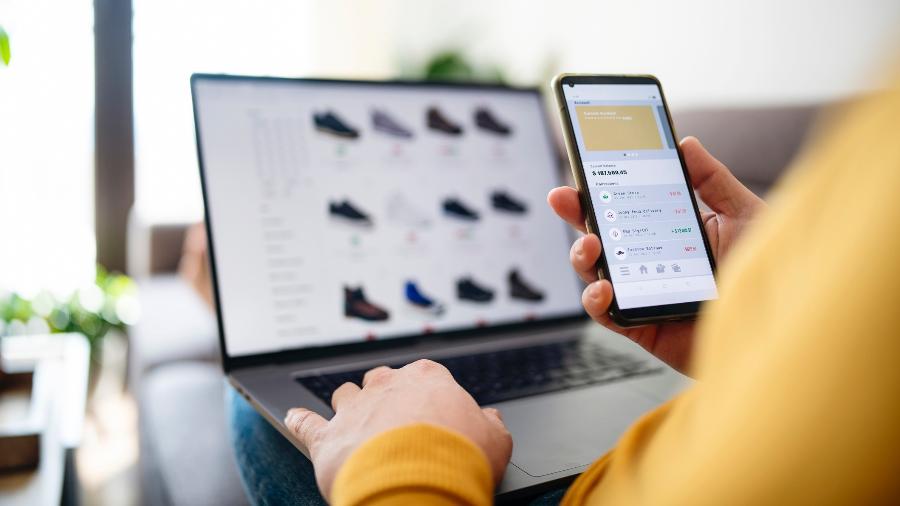


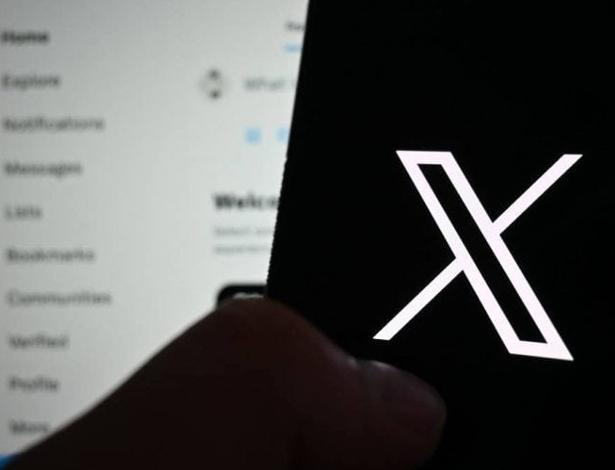
ID: {{comments.info.id}}
URL: {{comments.info.url}}
Ocorreu um erro ao carregar os comentários.
Por favor, tente novamente mais tarde.
{{comments.total}} Comentário
{{comments.total}} Comentários
Seja o primeiro a comentar
Essa discussão está encerrada
Não é possivel enviar novos comentários.
Essa área é exclusiva para você, assinante, ler e comentar.
Só assinantes do UOL podem comentar
Ainda não é assinante? Assine já.
Se você já é assinante do UOL, faça seu login.
O autor da mensagem, e não o UOL, é o responsável pelo comentário. Reserve um tempo para ler as Regras de Uso para comentários.