Com sua interface burocrática e milhares de funções, o Excel é um dos softwares mais utilizados no mundo inteiro, tanto para aquele que tem no computador um 'companheiro' de trabalho quanto para o que utiliza o micro apenas para uso doméstico.
É uma ferramenta indispensável, ainda mais se o usuário conseguir dominar a maioria das fórmulas e funções, muitas delas complicadas, misteriosas, quase indecifráveis.
O
UOL Tecnologia responde a seguir a algumas dúvidas comuns dos internautas com o objetivo de revelar algumas facilidades que o Excel esconde por trás da infinitude de células.
 Quais as fórmulas para usar nas quatro operações básicas da matemática? De: Genice.
Quais as fórmulas para usar nas quatro operações básicas da matemática? De: Genice.Vamos supor que você queira realizar as operações com os valores contidos nas células A1 e A2. As fórmulas são as seguintes:
Adição: =A1+A2
Subtração: =A1-A2
Multiplicação: =A1*A2
Divisão: =A1/A2
 Como posso inserir varias linhas na planilha sem ser de uma a uma? De: Vania.
Como posso inserir varias linhas na planilha sem ser de uma a uma? De: Vania.É só você selecionar no canto esquerdo da planilha —onde aparecem os números correspondentes às linhas —o mesmo número de linhas que deseja incluir. Pressionando a tecla Shift, clicar com o botão direito sobre o trecho selecionado e escolher a opção Inserir. As linhas inseridas aparecerão a cima das linhas selecionadas anteriormente.
 Como se faz para somar diversas linhas contendo números em porcentagem? Exemplo: 1,19% + 0,71% + -0,50%... De: Fábio.
Como se faz para somar diversas linhas contendo números em porcentagem? Exemplo: 1,19% + 0,71% + -0,50%... De: Fábio.Vamos supor que os três valores que você citou estejam nas células A1, A2 e A3, respectivamente. Para somar os valores, basta escolher uma célula vazia, digitar a fórmula =SOMA(A1:A3) e apertar Enter para concluir a operação. Você pode formatar a célula para aparecer em formato de porcentagem clicando com o botão direito sobre ela e escolhendo a opção: Formatar Célula > Número > Porcentagem.
 Como utilizar o relógio do computador em uma formula do Excel? De: Ricardo.
Como utilizar o relógio do computador em uma formula do Excel? De: Ricardo.Escolha uma célula em branco, digite a fórmula '=agora()' e tecle Enter. Automaticamente irão aparecer a hora e a data do computador. O legal dessa fórmula é que os valores não permanecem fixos e são atualizados assim que você realiza alguma ação dentro da planilha.
 Se não for possível ter um texto em apenas uma linha, como se faz para mostrar em mais linhas? De: Kazuhisa Kanno.
Se não for possível ter um texto em apenas uma linha, como se faz para mostrar em mais linhas? De: Kazuhisa Kanno.Primeiro selecione as linhas que você deseja preencher com o seu texto. Depois, no alto da tela, clique no menu Formatar > Células. Clique na aba Alinhamento e assinale a opção Mesclar Células. É só clicar em OK e pronto! Outro jeito é ir em Formatar > Células > Alinhamento e Wrap Text.
 Faço prestação de contas usando o Excel. Nela constam vários itens. No final, sai o total de todos eles. Mas como faço para somar apenas alguns itens, sem precisar usar a calculadora, apenas o Excel? De: Márcia.
Faço prestação de contas usando o Excel. Nela constam vários itens. No final, sai o total de todos eles. Mas como faço para somar apenas alguns itens, sem precisar usar a calculadora, apenas o Excel? De: Márcia.Escolha uma célula para preencher com o resultado da soma. Vamos supor que os itens que você deseja somar estão contidos nas células A1, B7 e C14. Preencha a célula com '= A1+B7+C14' e tecle Enter para finalizar a operação. Ou pressionando o Ctrl do teclado, clique nas células. Na parte inferior da tela, aparece o resultado da soma.
 Minha dúvida é com relação às condições de um empréstimo. Veja o exemplo a seguir: empréstimo de R$ 10.000; com pagamento em 10 parcelas, sendo a inicial de R$ 1.000. Soma-se a isso a taxa de juros = 2% ao mês, qual o valor de cada uma das dez parcelas dos pagamentos, todas diferentes uma da outra?De: Hilton.
Minha dúvida é com relação às condições de um empréstimo. Veja o exemplo a seguir: empréstimo de R$ 10.000; com pagamento em 10 parcelas, sendo a inicial de R$ 1.000. Soma-se a isso a taxa de juros = 2% ao mês, qual o valor de cada uma das dez parcelas dos pagamentos, todas diferentes uma da outra?De: Hilton.Vamos fazer este cálculo passo-a-passo.
Em primeiro lugar, coloque o valor da primeira parcela (R$ 1.000,00) na célula B2 da sua planilha. Em segundo, coloque na célula B1 a taxa mensal de juros (2%).
Depois inclua no intervalo das células A2 e A11 os números correspondentes a cada parcela (1, 2, 3, 4, 5, 6, 7, 8, 9, 10).
Na célula B3, digite a fórmula =B2*(1+B1)^A2 e aperte a tecla Enter para aparecer o valor da segunda parcela. Digite a mesma fórmula na célula B4, somente trocando o final da fórmula de A2, para A3. Aparecerá na célula o valor da terceira parcela.
Repita este procedimento nas células seguintes (B5, B6, B7, B8, B9 e B10), sem se esquecer de alterar o último código da fórmula (A4, no lugar de A3, A5 no lugar de A4), e assim por diante.
Após preencher as células com as fórmulas e obter os valores das parcelas, digite na célula B12 a fórmula =SOMA(B2:B11) e digite Enter para obter o valor total pago nas dez parcelas.
 Como usar a fórmula PROCV? De: Marcos.
Como usar a fórmula PROCV? De: Marcos.A formula PROCV serve para fazer busca de dados em tabelas. O padrão é =PROCV(número de busca;tabela;qual coluna retornar). Vamos explicar: por exemplo, você tem uma lista de funcionários da empresa e quer saber dados dele apenas inserindo o código funcional. Você faz =PROCV(Número do funcionário; marca o intervalo da tabela, e marca a coluna que contém o dado que você quer). Para que o dado retornado seja o da linha use PROCH. Se o seu Excel é em inglês, use VLookup para colunas e HLookup para linhas. Veja imagem abaixo com a fórmula em ação:
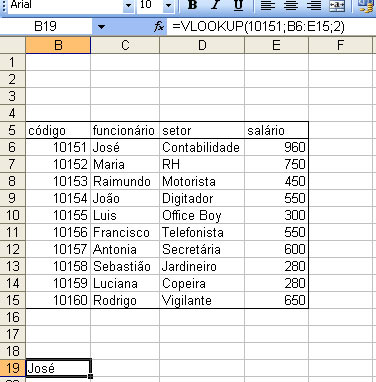
 Como alterar texto para maiúsculas no Excel? De: Graça Santos.
Como alterar texto para maiúsculas no Excel? De: Graça Santos.Vamos supor que a o texto que você deseja deixar em maiúsculas esteja na célula C10. Escolha uma célula vazia da planilha e digite este código: =MAIÚSCULA(C10) e pressione Enter. O conteúdo da célula C10 ficará, agora, em maiúscula.
Se quiser fazer o contrário, transformar em minúsculas, basta escrever o mesmo código e substituir MAÍSCULA por MINÚSCULA. E se você quiser, ainda, que só as primeiras letras de cada palavra estejam em letra maiúscula, digite PRI.MAIÚSCULA.
 Como programar uma célula para aparecer com preenchimento colorido automático quando uma determinada condição ocorrer? De: Luiz Souza.
Como programar uma célula para aparecer com preenchimento colorido automático quando uma determinada condição ocorrer? De: Luiz Souza.Você terá que utilizar o recurso da Formatação Condicional.
Imagine que na sua planilha você tem uma coluna na qual todas as células estão preenchidas com valores e você deseja que os valores inferiores a 0 apareçam com a fonte em vermelho e os superiores em azul.
Selecione a coluna com esses valores e logo na seqüência clique no menu Formatar. Escolha a opção Formatação Condicional. Na Condição 1, escolha "o valor da célula é" (campo 1), "menor que" (campo 2), "0" (campo 3). Clique no botão Formatar e, na aba Fonte, escolha a cor vermelha. Clique em OK.
Na Condição 2, repita a operação no campo 1. No campo 2, escolha "maior do que" e no campo 3 escolha novamente "0". Clique de novo em Formatação e, agora ao invés de escolher a cor vermelha, escolha a azul e novamente clique em OK.
Pronto. Na sua planilha os valores menores do que 0 estarão em vermelho e os maiores em azul. As inclusões posteriores também estarão condicionadas a esta formatação.





 IMPRIMIR
IMPRIMIR ENVIAR POR EMAIL
ENVIAR POR EMAIL COMUNICAR ERRO
COMUNICAR ERRO Quais as fórmulas para usar nas quatro operações básicas da matemática? De: Genice.
Quais as fórmulas para usar nas quatro operações básicas da matemática? De: Genice. Como posso inserir varias linhas na planilha sem ser de uma a uma? De: Vania.
Como posso inserir varias linhas na planilha sem ser de uma a uma? De: Vania. Como se faz para somar diversas linhas contendo números em porcentagem? Exemplo: 1,19% + 0,71% + -0,50%... De: Fábio.
Como se faz para somar diversas linhas contendo números em porcentagem? Exemplo: 1,19% + 0,71% + -0,50%... De: Fábio. Como utilizar o relógio do computador em uma formula do Excel? De: Ricardo.
Como utilizar o relógio do computador em uma formula do Excel? De: Ricardo. Se não for possível ter um texto em apenas uma linha, como se faz para mostrar em mais linhas? De: Kazuhisa Kanno.
Se não for possível ter um texto em apenas uma linha, como se faz para mostrar em mais linhas? De: Kazuhisa Kanno. Faço prestação de contas usando o Excel. Nela constam vários itens. No final, sai o total de todos eles. Mas como faço para somar apenas alguns itens, sem precisar usar a calculadora, apenas o Excel? De: Márcia.
Faço prestação de contas usando o Excel. Nela constam vários itens. No final, sai o total de todos eles. Mas como faço para somar apenas alguns itens, sem precisar usar a calculadora, apenas o Excel? De: Márcia. Minha dúvida é com relação às condições de um empréstimo. Veja o exemplo a seguir: empréstimo de R$ 10.000; com pagamento em 10 parcelas, sendo a inicial de R$ 1.000. Soma-se a isso a taxa de juros = 2% ao mês, qual o valor de cada uma das dez parcelas dos pagamentos, todas diferentes uma da outra?De: Hilton.
Minha dúvida é com relação às condições de um empréstimo. Veja o exemplo a seguir: empréstimo de R$ 10.000; com pagamento em 10 parcelas, sendo a inicial de R$ 1.000. Soma-se a isso a taxa de juros = 2% ao mês, qual o valor de cada uma das dez parcelas dos pagamentos, todas diferentes uma da outra?De: Hilton. Como usar a fórmula PROCV? De: Marcos.
Como usar a fórmula PROCV? De: Marcos.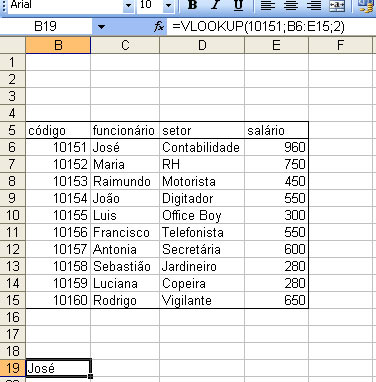
 Como alterar texto para maiúsculas no Excel? De: Graça Santos.
Como alterar texto para maiúsculas no Excel? De: Graça Santos. Como programar uma célula para aparecer com preenchimento colorido automático quando uma determinada condição ocorrer? De: Luiz Souza.
Como programar uma célula para aparecer com preenchimento colorido automático quando uma determinada condição ocorrer? De: Luiz Souza.

 IMPRIMIR
IMPRIMIR ENVIAR POR EMAIL
ENVIAR POR EMAIL COMUNICAR ERRO
COMUNICAR ERRO