Hoje em dia é comum recorrer ao Photoshop para qualquer trabalho com imagens. Desde ajustar as cores da foto do carnaval até grandes manipulações de imagens feitas principalmente por revistas e publicidade.
Para tornar seu trabalho do dia-a-dia mais fácil, o
UOL Tecnologia separou dez dicas para você.
 Trabalhar com camadas
Trabalhar com camadas 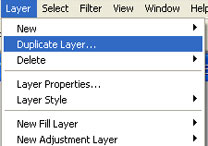
Para editar fotos e fazer composição de imagens é importante trabalhar com camadas. Assim, você mantém uma cópia do original e pode aplicar os efeitos e ferramentas sem alterá-la. Para criar uma camada igual ao fundo use as teclas CTRL J ou vá a Camada > Duplicar Camada (Layer > Duplicate Layer). Para gerenciar as camadas, escolha no menu Janela > Camada (Window > Layer) ou tecle F7. Nesta janela, você pode alterar a opacidade e ordem, linkar camadas e adicionar camadas com estilos e efeitos como luz, cor, brilho e contraste. Tudo sem alterar a imagem do fundo. Para visualizar uma camada, é só deixar o "olho" à esquerda da janela ativado.
 Adicionar máscara de camadas
Adicionar máscara de camadas 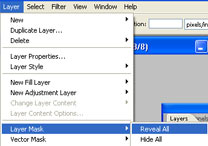
Você pode adicionar máscaras de camadas para apagar partes de uma camada e com isso revelar o que está na camada de baixo. Dá para aplicar efeitos e deixá-los visíveis apenas em uma parte da imagem, deixar algumas partes da foto colorida e outras em preto e branco etc. O melhor é que você pode apagar e recuperar tudo o que quiser. Para isso, na janela de camadas, clique no botão Adicionar máscara de camada (Add layer mask) ou, então, vá a Camada > Máscara de Camada > Revelar todas (Layer > Layer Mask > Reveal All). O pincel na cor preta apaga a camada, já na cor branca recupera a imagem.
 Alterar histórico
Alterar histórico 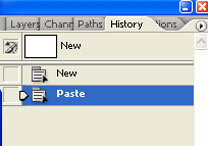
O Photoshop vem com uma janela que guarda as últimas ações do usuário, assim você pode desfazer ou refazer praticamente todas as mudanças. Para acessá-la basta ir em Janela > Histórico (Window > History). É possível alterar o número de ações guardadas em Editar > Preferências > Geral (Edit > Preferences > General) e mudar o número em frente a Estados de Histórico (History States). Por padrão, o programa recupera as últimas 20 alterações. Vale lembrar que quanto maior o número, mais memória será consumida.
 Snapshot
Snapshot 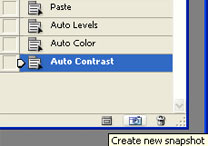
Este recurso trabalha junto com o histórico. Com ele, você marca pontos de restauração. Muito útil quando você já editou uma imagem e vai passar para outro passo. Assim, marca onde está o fim da primeira edição e pode voltar a ele quando quiser. Para criar um snapshot clique no ícone parecido com uma câmera na parte inferior da janela de histórico.
 Arrastar objetos
Arrastar objetosExistem diversas ferramentas para selecionar objetos no Photoshop. Desde o retângulo, elipse, laço ou polígono até o laço magnético, varinha mágica ou o pincel de seleção (presente na versão CS3). Mas já aconteceu de você tentar mover uma seleção e ela não ficar onde você quer? Ela dar um "pulo"? Para contornar isso, aperte a tecla CTRL enquanto arrastar o objeto ou utilize as setas do teclado.
 Máscara rápida
Máscara rápida 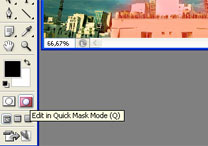
Uma forma eficiente de selecionar partes de fotos é usar a Máscara Rápida (Quick Mask). Você seleciona a opção Editar em Modo de Máscara Rápida (Edit in Quick Mask Mode) na barra de ferramentas ou pressiona a tecla Q e, então, com o pincel, marca a parte que quer selecionar. Ao voltar para Editar em Modo Padrão (Edit in Standard Mode) a área estará selecionada.
 Manter proporção em objetos
Manter proporção em objetosPara manter a proporção de um objeto ao ampliá-lo ou reduzi-lo, criar quadrados ou círculos e linhas retas você não precisa esbanjar destreza com o mouse. É só pressionar a tecla Shift do teclado que o programa faz o trabalho duro por você.
 Mudar ângulo da imagem
Mudar ângulo da imagem 
Existem várias maneiras de deixar aquela foto tortinha alinhada. Uma das mais simples é pegar a Ferramenta de Medida (Measure Tool) na barra de tarefas ou pressionar a tecla I e traçar uma linha no ângulo da foto. Depois vá a Imagem > Rotacionar Tela > Arbitrário (Image > Rotate Canvas > Arbitrary).
 Marca d'água
Marca d'água 
Para evitar que suas fotos circulem pela Internet sem a identificação, ou para colocar o logo de sua empresa, você pode usar marcas d'água. Acesse a janela de camadas, selecione a camada com a imagem ou texto que será a marca, clique em Estilo de Camada (Layer Style) e, então, em Opções de Combinação (Blending Options). Diminua o valor da opacidade (Opacity) até a camada ficar com a transparência desejada.
 Modos de visualização
Modos de visualizaçãoAo pressionar a tecla F você vê a imagem em tela cheia, ao pressionar novamente, a barra de menu não é exibida e quando teclada pela terceira vez, volta para o modo normal. Ao pressionar TAB, todas as janelas desaparecem, apertando novamente a tecla, elas voltam a aparecer. Se você pressionar Shift TAB, todas as janelas com exceção da barra de ferramentas desaparecem. Já ao pressionar CTRL TAB, você alterna entre as imagens abertas no programa.
- Mais Photoshop
- Aprenda a ter pele perfeita
Álbum passo-a-passo de como tirar celulite em fotos
Videotutorial: apague a celulite
Videotutorial: aprenda a selecionar objetos
Álbum passo-a-passo desfoque o fundo de suas fotos
Álbum passo-a-passo alinhe fotos e apague ruídos
Álbum passo-a-passo converta suas fotos para P&B
Álbum passo-a-passo crie planos em perspectiva
Teclas de Atalho
Troque idéias sobre o programa
Baixe o Photoshop CS3





 IMPRIMIR
IMPRIMIR ENVIAR POR EMAIL
ENVIAR POR EMAIL COMUNICAR ERRO
COMUNICAR ERRO Trabalhar com camadas
Trabalhar com camadas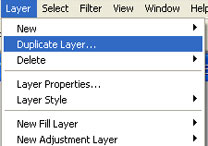 Para editar fotos e fazer composição de imagens é importante trabalhar com camadas. Assim, você mantém uma cópia do original e pode aplicar os efeitos e ferramentas sem alterá-la. Para criar uma camada igual ao fundo use as teclas CTRL J ou vá a Camada > Duplicar Camada (Layer > Duplicate Layer). Para gerenciar as camadas, escolha no menu Janela > Camada (Window > Layer) ou tecle F7. Nesta janela, você pode alterar a opacidade e ordem, linkar camadas e adicionar camadas com estilos e efeitos como luz, cor, brilho e contraste. Tudo sem alterar a imagem do fundo. Para visualizar uma camada, é só deixar o "olho" à esquerda da janela ativado.
Para editar fotos e fazer composição de imagens é importante trabalhar com camadas. Assim, você mantém uma cópia do original e pode aplicar os efeitos e ferramentas sem alterá-la. Para criar uma camada igual ao fundo use as teclas CTRL J ou vá a Camada > Duplicar Camada (Layer > Duplicate Layer). Para gerenciar as camadas, escolha no menu Janela > Camada (Window > Layer) ou tecle F7. Nesta janela, você pode alterar a opacidade e ordem, linkar camadas e adicionar camadas com estilos e efeitos como luz, cor, brilho e contraste. Tudo sem alterar a imagem do fundo. Para visualizar uma camada, é só deixar o "olho" à esquerda da janela ativado. Adicionar máscara de camadas
Adicionar máscara de camadas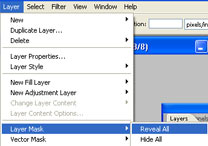 Você pode adicionar máscaras de camadas para apagar partes de uma camada e com isso revelar o que está na camada de baixo. Dá para aplicar efeitos e deixá-los visíveis apenas em uma parte da imagem, deixar algumas partes da foto colorida e outras em preto e branco etc. O melhor é que você pode apagar e recuperar tudo o que quiser. Para isso, na janela de camadas, clique no botão Adicionar máscara de camada (Add layer mask) ou, então, vá a Camada > Máscara de Camada > Revelar todas (Layer > Layer Mask > Reveal All). O pincel na cor preta apaga a camada, já na cor branca recupera a imagem.
Você pode adicionar máscaras de camadas para apagar partes de uma camada e com isso revelar o que está na camada de baixo. Dá para aplicar efeitos e deixá-los visíveis apenas em uma parte da imagem, deixar algumas partes da foto colorida e outras em preto e branco etc. O melhor é que você pode apagar e recuperar tudo o que quiser. Para isso, na janela de camadas, clique no botão Adicionar máscara de camada (Add layer mask) ou, então, vá a Camada > Máscara de Camada > Revelar todas (Layer > Layer Mask > Reveal All). O pincel na cor preta apaga a camada, já na cor branca recupera a imagem. Alterar histórico
Alterar histórico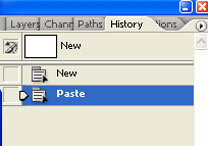 O Photoshop vem com uma janela que guarda as últimas ações do usuário, assim você pode desfazer ou refazer praticamente todas as mudanças. Para acessá-la basta ir em Janela > Histórico (Window > History). É possível alterar o número de ações guardadas em Editar > Preferências > Geral (Edit > Preferences > General) e mudar o número em frente a Estados de Histórico (History States). Por padrão, o programa recupera as últimas 20 alterações. Vale lembrar que quanto maior o número, mais memória será consumida.
O Photoshop vem com uma janela que guarda as últimas ações do usuário, assim você pode desfazer ou refazer praticamente todas as mudanças. Para acessá-la basta ir em Janela > Histórico (Window > History). É possível alterar o número de ações guardadas em Editar > Preferências > Geral (Edit > Preferences > General) e mudar o número em frente a Estados de Histórico (History States). Por padrão, o programa recupera as últimas 20 alterações. Vale lembrar que quanto maior o número, mais memória será consumida. Snapshot
Snapshot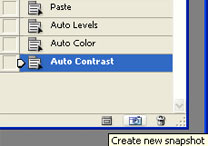 Este recurso trabalha junto com o histórico. Com ele, você marca pontos de restauração. Muito útil quando você já editou uma imagem e vai passar para outro passo. Assim, marca onde está o fim da primeira edição e pode voltar a ele quando quiser. Para criar um snapshot clique no ícone parecido com uma câmera na parte inferior da janela de histórico.
Este recurso trabalha junto com o histórico. Com ele, você marca pontos de restauração. Muito útil quando você já editou uma imagem e vai passar para outro passo. Assim, marca onde está o fim da primeira edição e pode voltar a ele quando quiser. Para criar um snapshot clique no ícone parecido com uma câmera na parte inferior da janela de histórico. Arrastar objetos
Arrastar objetos Máscara rápida
Máscara rápida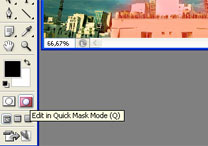 Uma forma eficiente de selecionar partes de fotos é usar a Máscara Rápida (Quick Mask). Você seleciona a opção Editar em Modo de Máscara Rápida (Edit in Quick Mask Mode) na barra de ferramentas ou pressiona a tecla Q e, então, com o pincel, marca a parte que quer selecionar. Ao voltar para Editar em Modo Padrão (Edit in Standard Mode) a área estará selecionada.
Uma forma eficiente de selecionar partes de fotos é usar a Máscara Rápida (Quick Mask). Você seleciona a opção Editar em Modo de Máscara Rápida (Edit in Quick Mask Mode) na barra de ferramentas ou pressiona a tecla Q e, então, com o pincel, marca a parte que quer selecionar. Ao voltar para Editar em Modo Padrão (Edit in Standard Mode) a área estará selecionada. Manter proporção em objetos
Manter proporção em objetos Mudar ângulo da imagem
Mudar ângulo da imagem Existem várias maneiras de deixar aquela foto tortinha alinhada. Uma das mais simples é pegar a Ferramenta de Medida (Measure Tool) na barra de tarefas ou pressionar a tecla I e traçar uma linha no ângulo da foto. Depois vá a Imagem > Rotacionar Tela > Arbitrário (Image > Rotate Canvas > Arbitrary).
Existem várias maneiras de deixar aquela foto tortinha alinhada. Uma das mais simples é pegar a Ferramenta de Medida (Measure Tool) na barra de tarefas ou pressionar a tecla I e traçar uma linha no ângulo da foto. Depois vá a Imagem > Rotacionar Tela > Arbitrário (Image > Rotate Canvas > Arbitrary). Marca d'água
Marca d'água Para evitar que suas fotos circulem pela Internet sem a identificação, ou para colocar o logo de sua empresa, você pode usar marcas d'água. Acesse a janela de camadas, selecione a camada com a imagem ou texto que será a marca, clique em Estilo de Camada (Layer Style) e, então, em Opções de Combinação (Blending Options). Diminua o valor da opacidade (Opacity) até a camada ficar com a transparência desejada.
Para evitar que suas fotos circulem pela Internet sem a identificação, ou para colocar o logo de sua empresa, você pode usar marcas d'água. Acesse a janela de camadas, selecione a camada com a imagem ou texto que será a marca, clique em Estilo de Camada (Layer Style) e, então, em Opções de Combinação (Blending Options). Diminua o valor da opacidade (Opacity) até a camada ficar com a transparência desejada. Modos de visualização
Modos de visualização

 IMPRIMIR
IMPRIMIR ENVIAR POR EMAIL
ENVIAR POR EMAIL COMUNICAR ERRO
COMUNICAR ERRO