O
UOL Tecnologia separou algumas dicas para você configurar seu Linux e deixá-lo mais fácil de usar. Confira.
 Instalação da maioria dos codecs de vídeo
Instalação da maioria dos codecs de vídeoPara que os players de vídeo do Kubuntu consigam reproduzir arquivos de vídeo, codecs adicionais devem ser instalados no sistema (como o XviD, Windows Media, Quicktime, DVD e outros).
- Entre no Automatix, categoria "Codecs and Plugins", e marque as opções "Ubuntu Restricted Extras" e "W32-DVD Codecs"
- Para poder assistir vídeos dentro do Firefox, é necessário instalar o plugin "MPlayer". Entre no Automatix, categoria "Codecs and Plugins", e marque a opção "MPlayer Plugin for Firefox"
 Habilitando formatos do Office 2007 no OpenOffice
Habilitando formatos do Office 2007 no OpenOfficePermite que o OpenOffice leia e grave documentos no formato OpenXML, do Office 2007.
- Entre no Automatix, categoria "Office", e marque a opção "Microsoft Office OpenXML Translator"
 Mais cliparts para o OpenOffice
Mais cliparts para o OpenOffice- Entre no Automatix, categoria "Office", e marque a opção "OpenOffice Clipart"
 Tornando a partição do Windows visível para o Kubuntu
Tornando a partição do Windows visível para o Kubuntu 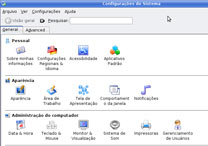
- Para tornar a partição do Windows acessível, vá em: KMenu > Configurações do Sistema.
- Clique na aba "advanced" > Discos e Sistemas de arquivos, então, clique com o botão direito na primeira partição (/dev/sda1) > Alterar.
- Em "Ponto de Montagem", coloque "/media/c", ative a opção "Habilitar na inicialização" e, se quiser mais segurança, desative a opção "Gravável"
 Alterando a aparência das fontes do sistema para a mesma do Windows XP
Alterando a aparência das fontes do sistema para a mesma do Windows XP 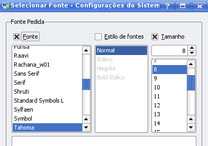
Para esse procedimento, é necessário habilitar a partição do Windows.
- KMenu > Configurações do Sistema
- Clique em "Aparência" > Instalador de Fontes > Modo Administrador > Adicionar fontes
- Em "localização", indique sua pasta de fontes, geralmente "/media/c/WINDOWS/Fonts/"
- Selecione todas as fontes e clique em "Abrir"
- Tecle "Ctrl+Alk+Backspace" para reiniciar o X
KMenu > Configurações do Sistema
- Clique em "Aparência" > Fontes > Ajustar todas as fontes
- Altere a fonte para Tahoma, e coloqueo tamanho em 8
- Marque "Usar anti-aliasing" e "Forçar DPI de fontes" como "Desativado"
- Clique em "Aplicar"
- Tecle "Ctrl+Alk+Backspace" para reiniciar o X
Suas fontes estarão quase prontas
- Para ajustar as fontes do Dolphin (Pasta do Usuário)
- Configurações > Configurar Dolphin > View Modes
- Nas 3 abas ("Ícones", "Detalhes" e "Previews"), altere a família da fonte para Tahoma, tamanho 8
 Para utilizar o mouse com clique duplo
Para utilizar o mouse com clique duplo 
- KMenu > Configurações do Sistema
- Teclado & Mouse > Mouse
- Marcar "Clique duplo para abrir arquivos e pastas"
 Para compilar programas
Para compilar programas- Se você é desenvolvedor, ou pretende compilar programas manualmente para o Ubuntu, entre no Automatix, categoria "Programming Tools", e marque a opção "Developer Essentials"
 Instalação do Java JDK
Instalação do Java JDK- Para desenvolver softwares em Java, é necessário instalar o Java JDK
Entre no Automatix, categoria "Programming Tools", e marque as opções "Sun Java 1.6 JRE and JDK"
 Para adicionar uma barra de ícones na área de trabalho
Para adicionar uma barra de ícones na área de trabalho 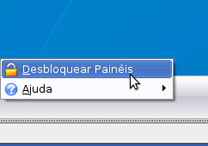
- Ao invés de encher sua área de trabalho de ícones, experimente criar uma barra extra na parte superior da tela, que se esconde automaticamente, e adicionar atalhos dos seus programas mais utilizados.
- Clique com o botão direito do mouse no painel inferior (barra de tarefas), e selecione "Desbloquear painéis"
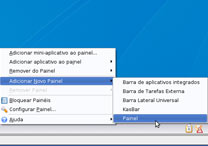
- Clique novamente com o botão direito, selecione "Adicionar novo painel > Painel"
- Um segundo painel irá surgir em cima do painel principal: clique com o mouse, segure e arraste até a parte superior da tela
- Clique com o botão direito do mouse novo painel, selecione "Configurar painel"
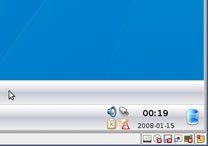
- - Selecione "Ocultação", marque "Ocultar automaticamente" e mude a duração para "imediatamente", e clique em "OK"
- Para adicionar os ícones, clique com o botão direito no novo painel, selecione "Adicionar aplicativo ao painél", e escolha o programa desejado.
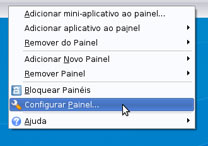
- Para mover um ícone, clique no atalho com o botão direito, selecione "Mover botão..." e movimente o mouse, clicando novamente quando terminar
- Para selecionar um mini-aplicativo, selecione "Adicionar mini-aplicativo ao painel", e seleciona a partir da lista. Alguns mini-aplicativo são bem

interessantes, como "Configurações" (atalho rápido para configurações do sistema), "Mídia de armazenamento" (que mostra os dispositivos removíveis, como cd's e pendrives), e "Procurar" (para buscar arquivos)
 Linha de comando
Linha de comandoApesar da maioria dos programas e configurações contar com uma interface gráfica, o verdadeiro Linux acontece dentro das linhas de comando. É inevitável utilizá-las, portanto o ideal é pegar seus "truques"
- Dentro do KDE, o programa padrão para acesso à linha de comando é o Konsole, que fica no KMenu > Sistema > Konsole - Terminal
- Se quiser adicioná-lo ao desktop para facilitar o acesso, clique com o botão direito em "Sistema" e selecione "Adicionar item ao Ambiente de Trabalho"
- Dentro do Konsole, o "colar texto" não funciona com Control+V. O atalho utilizado é o SHIFT+INSERT
- Para salvar o tamanho da janela do Konsole, clique em > Salvar como padrão
- A tecla tab autocompleta nomes de pastas e arquivos, o que facilita bastante na hora de navegar pelas pastas
- Os comandos básicos são "ls", para listar arquivos e "cd
" para acessar uma pasta
 Procurar arquivos
Procurar arquivos
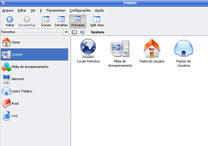 - - Para procurar arquivos, abra o Dolphin (Pasta do Usuário) e digite CONTROL+F
- - Para procurar arquivos, abra o Dolphin (Pasta do Usuário) e digite CONTROL+F
 Travamentos
Travamentos
- Em casos de travamento do sistema, pressionar CONTROL+ALT+BACKSPACE faz com que o servidor gráfico seja interrompido e reiniciado. O sistema volta à tela de login do usuário
 Atualizar o sistema
Atualizar o sistema
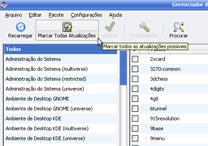 Para fazer uma atualização completa no Kubuntu
Para fazer uma atualização completa no Kubuntu
- Inicie o Synaptic, e clique em "Recarregar"
- Clique em "Marcar todas as atualizações" e "Aplicar"
- Se algum dos downloads falhar durante o processo, é só reiniciar a atualização, e só os arquivos que faltam serão baixados
 Alterar resolução do monitor
Alterar resolução do monitor
- KMenu > Configurações do Sistema > Monitor & Visualização
 Gerenciador de tarefas
Gerenciador de tarefas
- Um programa semelhante ao Gerenciador de Tarefas do Windows é o KSysGuard: KMenu > Sistema > KSysGuard
 Obter informações sobre o sistema
Obter informações sobre o sistema
- KMenu > Sistema > Centro de Informações do KDE - Mais Linux
- Ubuntu: um Linux sem segredos
Instale o Ubuntu em seu desktop ou notebook
Instale o Linux a partir do Windows sem complicações
Dicas para quem vai migrar para o Linux
Linux no ambiente corporativo funciona?
Assistir vídeos em PC com Linux também é fácil
Converta músicas de CDs para arquivos MP3 no Linux
Execute aplicativos de Windows no Linux
Interface Aero no Linux
Linux Day incentiva uso do software livre
IBM investe 2,2 milhões de dólares em Linux no Brasil





 IMPRIMIR
IMPRIMIR ENVIAR POR EMAIL
ENVIAR POR EMAIL COMUNICAR ERRO
COMUNICAR ERRO
 ESCLAREÇA DÚVIDAS
ESCLAREÇA DÚVIDAS VALE TER LINUX?
VALE TER LINUX? COMO INSTALAR
COMO INSTALAR PASSO-A-PASSO COM INSTAÇÃO
PASSO-A-PASSO COM INSTAÇÃO ENTENDA AS DISTRIBUIÇÕES
ENTENDA AS DISTRIBUIÇÕES SOFTWARES NECESSÁRIOS
SOFTWARES NECESSÁRIOS SOFTWARES PADRÃO
SOFTWARES PADRÃO SOFTWARES EXTRAS
SOFTWARES EXTRAS CONFIGURE O LINUX
CONFIGURE O LINUX Instalação da maioria dos codecs de vídeo
Instalação da maioria dos codecs de vídeo Habilitando formatos do Office 2007 no OpenOffice
Habilitando formatos do Office 2007 no OpenOffice Mais cliparts para o OpenOffice
Mais cliparts para o OpenOffice Tornando a partição do Windows visível para o Kubuntu
Tornando a partição do Windows visível para o Kubuntu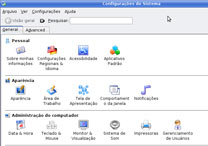 - Para tornar a partição do Windows acessível, vá em: KMenu > Configurações do Sistema.
- Para tornar a partição do Windows acessível, vá em: KMenu > Configurações do Sistema.  Alterando a aparência das fontes do sistema para a mesma do Windows XP
Alterando a aparência das fontes do sistema para a mesma do Windows XP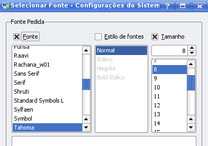 Para esse procedimento, é necessário habilitar a partição do Windows.
Para esse procedimento, é necessário habilitar a partição do Windows. Para utilizar o mouse com clique duplo
Para utilizar o mouse com clique duplo - KMenu > Configurações do Sistema
- KMenu > Configurações do Sistema Para compilar programas
Para compilar programas Instalação do Java JDK
Instalação do Java JDK Para adicionar uma barra de ícones na área de trabalho
Para adicionar uma barra de ícones na área de trabalho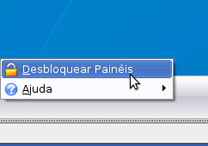 - Ao invés de encher sua área de trabalho de ícones, experimente criar uma barra extra na parte superior da tela, que se esconde automaticamente, e adicionar atalhos dos seus programas mais utilizados.
- Ao invés de encher sua área de trabalho de ícones, experimente criar uma barra extra na parte superior da tela, que se esconde automaticamente, e adicionar atalhos dos seus programas mais utilizados.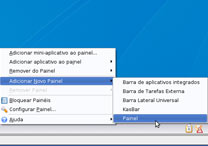 - Clique novamente com o botão direito, selecione "Adicionar novo painel > Painel"
- Clique novamente com o botão direito, selecione "Adicionar novo painel > Painel"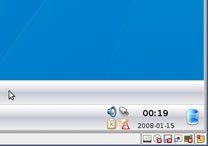 - - Selecione "Ocultação", marque "Ocultar automaticamente" e mude a duração para "imediatamente", e clique em "OK"
- - Selecione "Ocultação", marque "Ocultar automaticamente" e mude a duração para "imediatamente", e clique em "OK"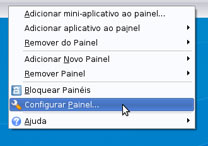 - Para mover um ícone, clique no atalho com o botão direito, selecione "Mover botão..." e movimente o mouse, clicando novamente quando terminar
- Para mover um ícone, clique no atalho com o botão direito, selecione "Mover botão..." e movimente o mouse, clicando novamente quando terminar interessantes, como "Configurações" (atalho rápido para configurações do sistema), "Mídia de armazenamento" (que mostra os dispositivos removíveis, como cd's e pendrives), e "Procurar" (para buscar arquivos)
interessantes, como "Configurações" (atalho rápido para configurações do sistema), "Mídia de armazenamento" (que mostra os dispositivos removíveis, como cd's e pendrives), e "Procurar" (para buscar arquivos) Linha de comando
Linha de comando Procurar arquivos
Procurar arquivos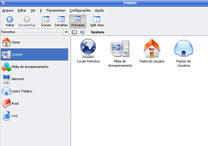 - - Para procurar arquivos, abra o Dolphin (Pasta do Usuário) e digite CONTROL+F
- - Para procurar arquivos, abra o Dolphin (Pasta do Usuário) e digite CONTROL+F Travamentos
Travamentos Atualizar o sistema
Atualizar o sistema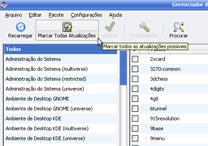 Para fazer uma atualização completa no Kubuntu
Para fazer uma atualização completa no Kubuntu Alterar resolução do monitor
Alterar resolução do monitor Gerenciador de tarefas
Gerenciador de tarefas Obter informações sobre o sistema
Obter informações sobre o sistema

 IMPRIMIR
IMPRIMIR ENVIAR POR EMAIL
ENVIAR POR EMAIL COMUNICAR ERRO
COMUNICAR ERRO